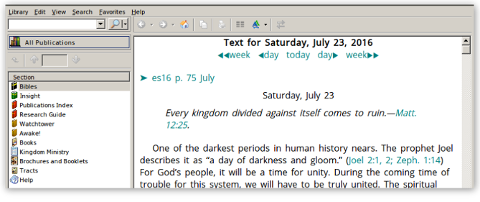
Figure 1: Watchtower Library Application on Ubuntu Linux
NOTE: The information presented here might change (or might not apply) over time. Jehovah’s Witnesses and other Christians alike might particular find this tutorial useful for Bible studies.
Watchtower Library is a reference and research tool which contains publications by the Watchtower Society dated back from 1970, as well as, reference Bibles. The application is currently developed for the Windows operating system and this tutorial will guide you to install and run it on Linux. An application called PlayOnLinux allows Linux users to run Windows programs in Linux.
NOTE: This tutorial is for installing the
Watchtower Libraryand NOT theJW Library(which is currently developed for Android or iOS devices). JW Library (the phone and tablet version) can be installed from the Google Play Store or Apple Store on Android and iOS respectively. You will need an Internet connection to complete this tutorial since most of the stuff will be installed online.
“Why use PlayOnLinux?”
PlayOnLinux is built using another application called Wine which provides a runtime (core technology) for running Windows applications on Linux. Using PlayOnLinux makes it more easy to use Wine to install Watchtower Library.
I will be using Ubuntu version 14.04 (a Linux distribution) for this tutorial but you can equally follow along with any other Linux operating system using same or similar procedure.
Installing PlayOn Linux
PlayOnLinux is available in the software center so you can either search and install from there or you can use the Ubuntu command-line with the following command;
sudo apt install -y playonlinux
OR on a Fedora-based distribution, you can use the command;
sudo dnf install -y playonlinux
This will install the PlayOnLinux application online so make sure you have Internet connection on your computer.
Installing Watchtower Library using PlayOnLinux
Now that we have PlayOnLinux installed, we can now use it to install Watchtower library.
You may contact your local Kingdom Hall for a copy of the Watchtower Library application if you do not have a copy already. Currently, each new version comes every year so you may have to reinstall again when there is a newer version.
Lauching PlayOnLinux
Once you have installed PlayOnLinux, you can launch it from your applications menu. When launched, it will look similar to the image (screenshot) below;
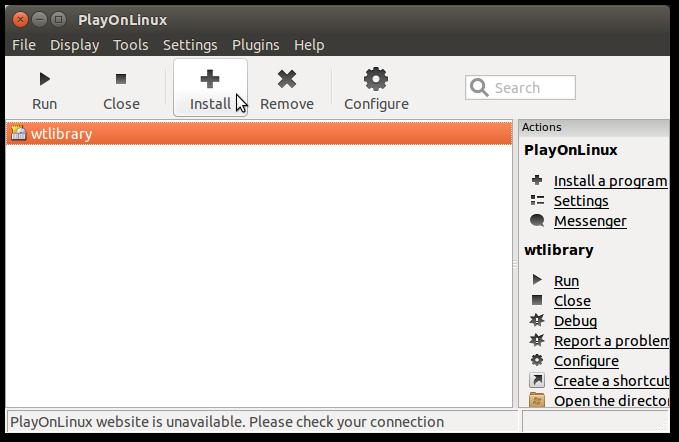 Figure 2: The PlayOnLinux Application running on Ubuntu Linux
Figure 2: The PlayOnLinux Application running on Ubuntu Linux
Installing Watchtower Library
To begin with Watchtower Library installation, click on the Install button as indicated in the screenshot above. This will launch a dialog which will fetch all the list of applications supported officially in PlayOnLinux as show below;
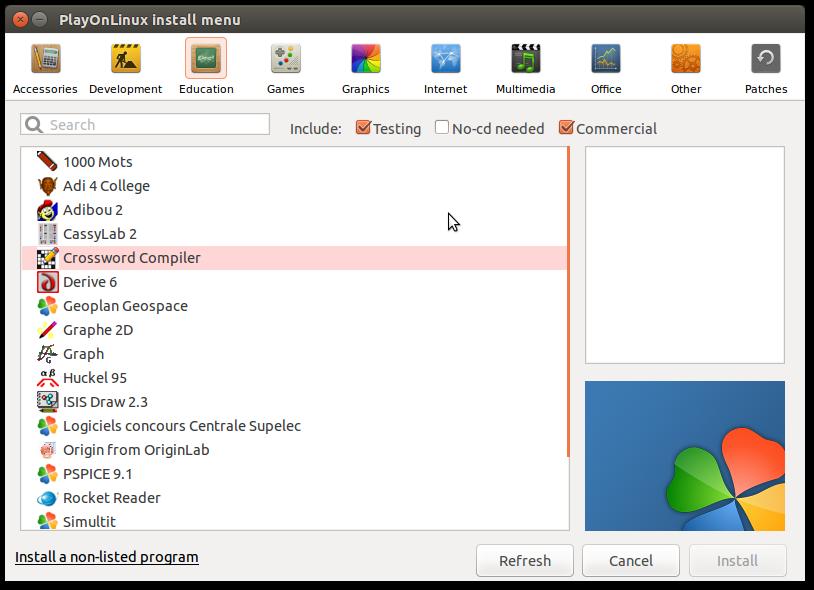 Figure 3: List of applications officially supported in PlayOnLinux
Figure 3: List of applications officially supported in PlayOnLinux
NOTE I will be using the 2015 edition of the Watchtower Library to demonstrate so I do not guarantee that any other version (newer or older) will work with this same process. However, this should also work for the 2014 edition.
Look for Watchtower Library 2014 from the list of applications supported, either by scrolling down or using the search entry on-top of the list as shown below;
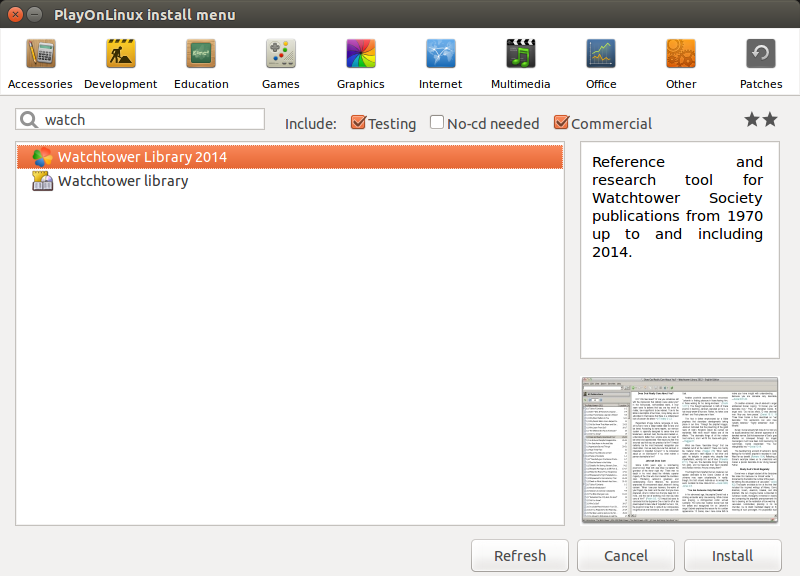 Figure 4: Watchtower Library 2014 edition in the list
Figure 4: Watchtower Library 2014 edition in the list
As you can see, the Watchtower Library 2014 edition is the only option, however the 2015 edition will also work. Select Watchtower Library 2014 and click on the Install button beneath to proceed with the installation. This will launch a dialog (Wizard) which will assist you with the installation process as show below;
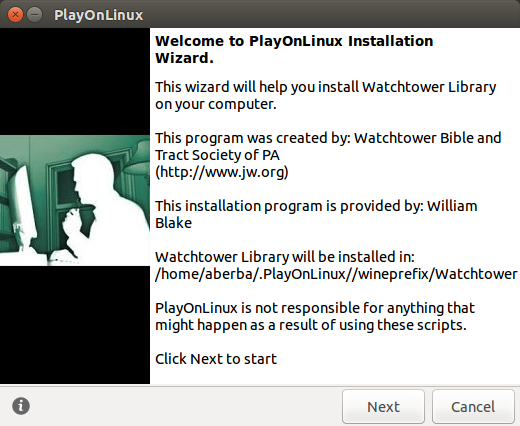 Figure 5: Watchtower Library Installation Wizard
Figure 5: Watchtower Library Installation Wizard
Click on the Next button to continue. The installer will present you with three options;
- Overwrite - Used this option when you want to reinstall Watchtower Library on PlayonLinux again, especially if you cannot launch an existing installation.
- Erase - Use this option if you want to completely remove (wipe out) an existing Watchtower Library installation from PlayOnLinux to install a fresh copy again. This option come in handy for first-time installation or when you are installing a newer Watchtower Library version.
- Abort Installation - This option will stop the installation process and return back to the main PlayOnLinux application window.
I will select Option 2 and click Next to proceed. You will now be presented with another dialog with two options as show below;
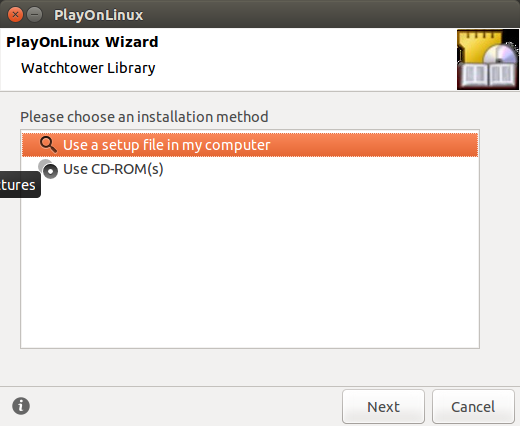 Figure 6: Watchtower Library Installation Wizard
Figure 6: Watchtower Library Installation Wizard
- Use a setup file on my computer - Use this option if you have copied the Watchtower Library application files onto your computer.
- Use CD-ROMS(s) - Use this option to install from a DVD disk which contains the Watchtower Library (make sure you have inserted the disk into your computer before proceeding with this option).
I will select Option 1 and click Next after which I will be presented with and dialog with a button labelled Browse. Click on that button to select the Watchtower Library application executable labelled Setup.exe from your computer as shown below;
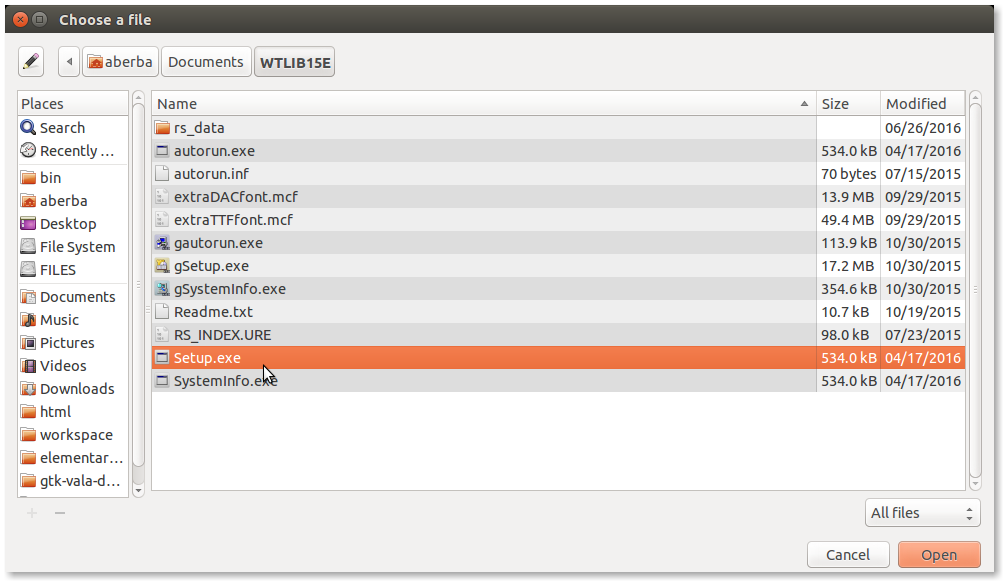 Figure 7: Watchtower Library Executable
Figure 7: Watchtower Library Executable
If you select option 2, browse to the CD ROM to select the executable. There may be other executables for Windows Phone (those old Windows Phones) but that is not covered in this tutorial.
After selecting the executable, click Next to proceed. This will launch a dialog to configure and install the necessary files required to be able to run the Watchtower Library in PlayOnLinux online so make sure you have Internet connection. The process may take some few minutes (at least in my experience) to complete so be patient when it seem to be delaying - this may take a little longer especially when you have a slow Internet connection. When this process is finished, you will be presented with a Finish button, so click on it to finish the configuration part.
After everything is successful, PlayOnLinux will immediately launch another window (an installation wizard) which will take your through the process of installing the actual Watchtower Library application. Proceed by click next, next, next… (affirm the default options). Once the installation is complete, PlayOnLinux application should have Watchtower Library listed in the main window as shown below;
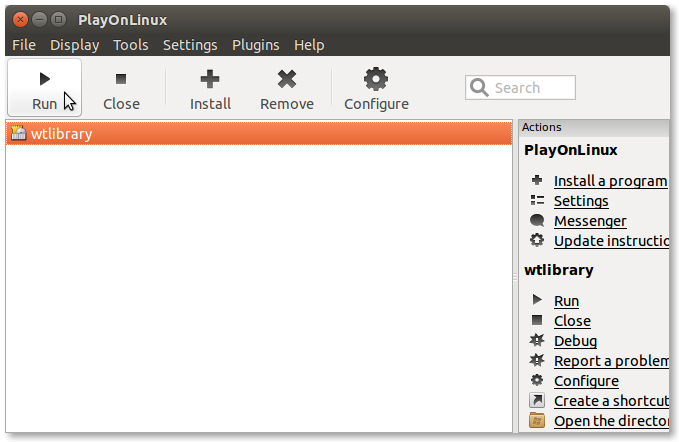 Figure 8: Watchtower Library Installed in PlayOnLinix
Figure 8: Watchtower Library Installed in PlayOnLinix
Managing Wine versions
We are almost done except that the version of Wine installed by default in PlayOnlinux does not work for running the installed Watchtower Library application. Therefore, we will have to install an OLDER version (version 1.7.38 at the time of this tutorial). Click on the Tools menu from the PlayOnLinux main window and select Manage Wine versions as show below;
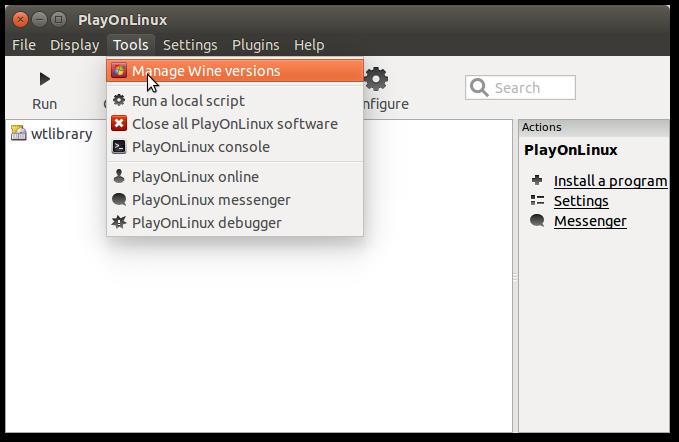 Figure 9: Manage Wine Versions Menu
Figure 9: Manage Wine Versions Menu
This will present you with a dialog which shows the available Wine version in the left pane (fetched from the Wine project database) and those installed on your computer in the right pane. On the left section, scroll to find version 1.7.38, select it and click on the button labelled with the greater-than symbol (>) in the middle to install it. This process may also take some few minutes (again, depending on your internet connection speed :) ) so be patient. After version 1.7.38 of Wine has been installed, it will show up in the right pane as show below;
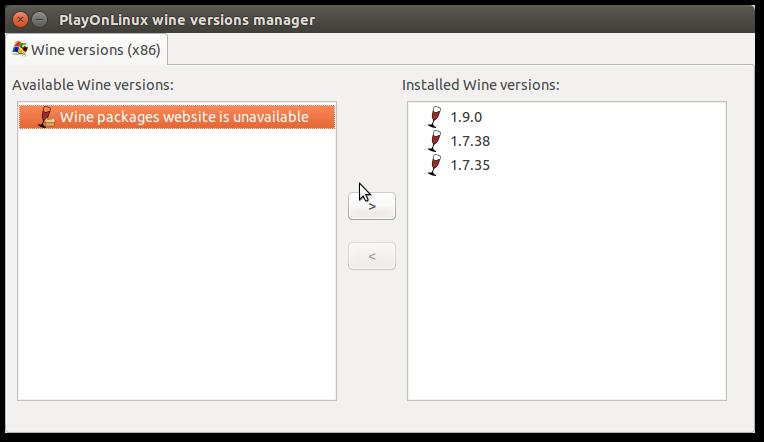 Figure 9: Wine version manager dialog
Figure 9: Wine version manager dialog
NOTE: You may also install version 1.7.35 in addition to version 1.7.38 for safe keeping.
Once this is done, close the dialog to return to the main PlayOnLinux window to now launch (run) Watchtower Library.
Launching Watchtower Library
Select it from the main window and click on the Run button at the top. This will launch the splash screen of the Watchtower Library application after which your will be presented with the main window of Watchtower Library.
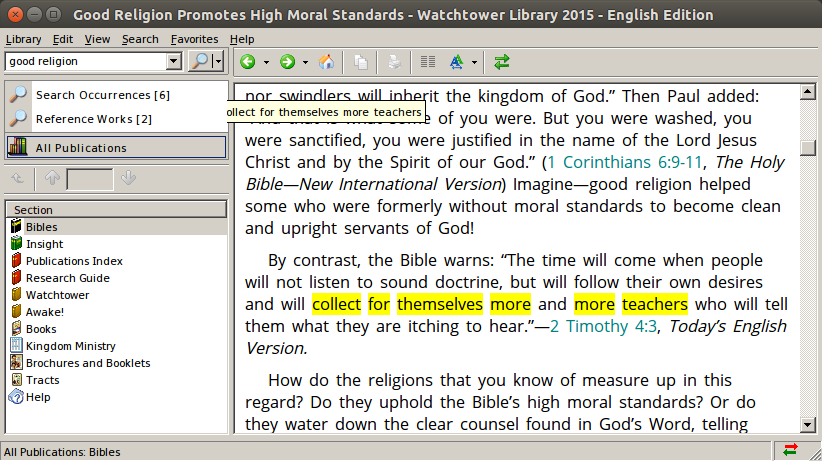 Figure 10: Watchtower Library Application
Figure 10: Watchtower Library Application
Whew!! that was quiet a process, let me know in the comments section below if you encounter any problem with installation.
